Wireshark y tráfico de la red
Parte 1: Descargar e instalar Wireshark
Parte 2: Capturar y analizar datos ICMP locales en Wireshark
Paso 1: Recuperar las direcciones de interfaz de la PC
- cmd e ipconfig/all, guardamos la MAC y la IP.
- Al abrirlo nos saldrá esta pestaña. Seleccionamos ethernet y la aleta azul de arriba.
- Nos sale la información de un color distinto dependiendo del protocolo que sea.
- Se puede buscar más rápido la información aplicando un filtro en la barrita de arriba. Desaparecerán los datos anteriores, pero al hacer ping a otro PC, aparecen nuevos datos de ese ping.
- Para detener la captura hay que pulsar el botón cuadrado rojo.
Paso 3: Examinar los datos capturados
- Los datos se muestran en tres secciones:
- La superior muestra la lista de tramas PDU capturadas con un resumen de información de paquetes IP enumerada.
- La sección media indica información de la PDU para la trama seleccionada en la parte superior de la pantalla y separa una trama de PDU capturada por las capas de protocolo.
- La sección inferior muestra los datos sin procesar de cada capa. Los datos sin procesar se muestran en formatos hexadecimal y decimal.
- Si nos fijamos, indica el origen y el destino de los datos (y si hubiera sido ping, también pondría request).
- También pone abajo la dirección de destino del PC al que he hecho ping (pero no he podido hacer ping a nadie).
- Sí si soy yo el que le he hecho ping.
- Coincide con la persona que ha recibido mi ping.
- Al estar conectados por ethernet a la misma red, se puede obtener fácil ya que el router lee esas mac.




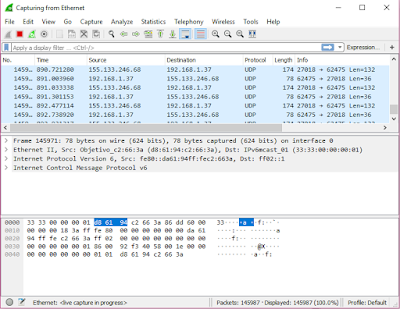




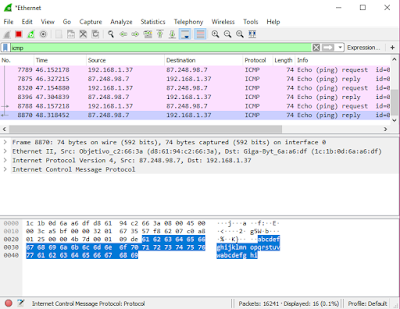
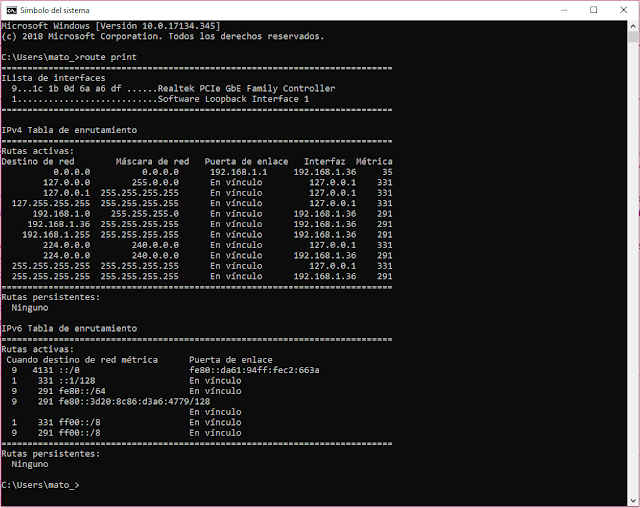
Comentarios
Publicar un comentario